Description
- Google Analytics Wordpress Plugin Free
- Google Analytics Wordpress Dashboard
- Google Analytics Wordpress Theme
- Google Analytics Wordpress Add
- Google Analytics Wordpress
Monitor, analyze, and measure visitor engagement for your site directly from your WordPress dashboard with our Google Analytics plugin. With our Google Analytics dashboard, you’ll be able to conveniently access Google Analytics reports in the same interface you already use every day to write and manage your posts.
- Google Analytics for WordPress plugin allows you to track your website by entering your google analytics tracking code. It Adds latest version of Google Analytics (Universal Analytics) javascript to every page, post, products (in eCommerce site). Also comes with option to temporaily disable tracking.
- Site Kit by Google. Site Kit is the official Google WordPress plugin. It allows you to connect your.
Unlike other plugins, there are no monthly fees or paid upgrades for this plugin. All of the features are 100% free.
Thanks for the update after further testing. The Chrome extension you’re using to check is no longer maintained, with the a most suitable test for checking Analytics and Tag Manager snippets. From our side in Site Kit plugin support we’re limited to ensuring your tags are placed and firing when placed via Site Kit.
GOOGLE ANALYTICS SETUP
Get started in less than 10 minutes. Installation is quick and easy, no developers required.
Simply download the plugin, log into Google, select the required website, and it will automatically include the appropriate code.
GOOGLE ANALYTICS DASHBOARD
Start making data-driven decisions with real time stats including:
- Visitor trends – Dive deeper into your website’s page views, users, pages per session, and bounce rate for the past 7 days as compared to the previous 7 days
- Traffic sources – Discover which 5 traffic sources are driving the most visitors to your website
- Top pages – Stay updated on your 10 most viewed pages
- New! Demographics – Get age and gender data in your dashboard.
- New! GDPR Compliance Tool – For all your EU Compliance, we’ve integrated the ShareThis GDPR Compliance Tool into our plugin!
With our mobile-optimized plugin, you’ll be able to stay informed and get actionable insights on any device. For more accurate stats, you also have the option to disable tracking for any role like Admins or Editors so your analytics represent real visitors.
If you don’t have a Google Analytics account, you can sign up for free here: https://www.google.com/analytics/
LOOKING FOR MORE WAYS TO GROW YOUR WEBSITE?
Share buttons – Enable one-click sharing to start scaling your site traffic today.
Follow buttons – Expand your social following across 20+ social channels including Facebook, Twitter, WhatsApp, and Pinterest.
Reaction buttons – Give your audience a fun and easy way to react to your content.
SUPPORT
If you have any questions, please contact us at support@sharethis.com.
By downloading and installing this plugin, you are agreeing to the Privacy Policy and Terms of Service.
USEFUL GOOGLE ANALYTICS & SEO RESOURCES
Check out these helpful tutorials and resources for getting the most out of Google Analytics, driving more traffic to your website, and improving your WordPress website’s SEO:
Installation
- Install Google Analytics either via WordPress.org plugin repository or directly by uploading the files to your server
- Activate the plugin through the Plugins menu in your WordPress dashboard
- Navigate to Google Analytics in the WordPress sidebar
- Authenticate via Google, copy and paste the access code and choose your property from the dropdown. You can also add the web property ID from Google Analytics manually but dashboards won’t show up in this case.
- When any of your content takes off you will see the URLs inside the Trending Content section
FAQ
Why Do I Need Google Analytics for My WordPress Website?
Google Analytics is a powerful tool for monitoring website performance. With Google Analytics, you’ll gain insights such as what geographic areas your visitors are coming from, what channels led them to your website (paid search, social, organic, etc.), what devices they use to browse your site, and what other websites are sending visitors to your site.
But Google Analytics does much more than simply show you how visitors are finding your website. Once visitors land on your site, Google Analytics can show you what pages they visit, how much time they spend on each page, what links they click, what files they download, what pages are converting visitors to subscribers or buyers, and much more.
Armed with this data, you can create valuable content perfectly targeted to your visitors’ needs. When you know what topics your visitors search for and spend the most time on when they reach your website, you can create content expanding on or covering related topics to keep them coming back for more.
How Do I Use Google Analytics on WordPress?
Using Google Analytics on your WordPress website is a must for monitoring your website’s traffic and gaining valuable visitor insights. There are two ways to use Google Analytics on WordPress:
- Manually adding the Google Analytics tracking code to your header.php file
- Installing the Google Analytics Dashboard for WordPress plugin and setting up tracking in a few simple steps
Google Analytics Wordpress Plugin Free
While some publishers prefer the manual option, installing the Google Analytics Dashboard for WordPress plugin not only makes it easier to configure Google Analytics for your WordPress website by authenticating via Google, but it also provides you with a number of additional convenient features. With the Google Analytics Dashboard for WordPress plugin, you’ll get access to your most important Google Analytics data right within your WordPress dashboard. And that means you can say goodbye to frustrating website analysis that requires constant switching between multiple browser tabs.
Do I Need to Put Google Analytics Tracking Code on Every Page?
Google Analytics tracking code is a block of JavaScript code that executes Google Analytics tracking when a visitor loads a page on your website. The script that triggers these events must be loaded on every page in order for Google Analytics tracking to work.
That doesn’t mean you need to become an expert in JavaScript code or spend hours manually inserting Google Analytics tracking code on every page of your WordPress website. You can insert the tracking code in your header.php file so that it automatically loads on every page, or you can install the Google Analytics Dashboard for WordPress plugin and follow a few simple steps to get Google Analytics tracking setup in minutes by authenticating with Google.
Even if you prefer the traditional manual option of adding the UA tracking code to every page, the Google Analytics Dashboard for WordPress plugin makes that process easier, too. Simply click “Manually enter Tracking ID” and paste your Google Tracking code into the box that appears. Then, just click “Save Changes,” and your code will instantly be live on all your pages. Click here for more details on this process. However, keep in mind that using this option means your dashboards won’t appear, so to get the most from the Google Analytics Dashboard for WordPress plugin, we recommend using the authenticate with Google setup option from our latest update.
How Do I Use Google Analytics for SEO?
There are many ways to leverage Google Analytics to improve your WordPress website’s SEO. SEO, or search engine optimization, is the practice of tracking and analyzing website data to improve organic traffic. But tracking traffic and other website metrics alone doesn’t magically improve your SEO. Here are a few ways to leverage all the valuable Google Analytics data to improve your WordPress website’s SEO, start improving your search engine rankings, and growing your website traffic organically:
- Set up goals and track conversions to monitor performance. If you’re trying to grow your email marketing list, for instance, you can create goals in Google Analytics to monitor how well your opt-in pages or forms are converting visitors. If you’re generating leads for your business, set up goals to track how well your landing pages are performing. If you’re not seeing the conversion rates you’re aiming for, you can revisit your copy or conduct A/B tests to implement targeted improvements.
- Install the Google Analytics for WordPress plugin to get the most important insights in your WordPress dashboard. With the Google Analytics Dashboard for WordPress plugin, you can monitor important metrics like page views, pages per session, and bounce rate for the past 7 days compared to the previous 7 days. The plugin keeps you up to date on your 10 top-performing web pages or posts based on page views and the top 5 traffic sources that are driving the most visitors to your website, plus it gives you access to age and gender data – all without navigating away from your WordPress dashboard. When you authenticate your Google Analytics account when setting up the plugin, you can exclude all irrelevant traffic (such as administrators and editors) so you get the most accurate insights.
- Update and promote your top-performing content. With the Google Analytics Dashboard for WordPress plugin, you’ll always be aware of your 10 top-performing pages. While seeing your carefully crafted content getting the attention it deserves is worthy of celebration, don’t pop the cork on that sparkling water or champagne just yet. Leverage that data to promote your best-performing content with social media ads or organic social media posts, or slate those posts for an update to make them even better and draw in even more visitors who stick around to visit more pages on your site. Another way to leverage your top-performing pages data is to create content on topics related to your top-performing posts or content, which can boost repeat visits from the same visitors who helped catapult the original page to top-performer status.
- Take steps to reduce bounce rate. The Google Analytics Dashboard for WordPress keeps you up-to-date on your website’s bounce rate over a 7-day period compared to the previous 7-day period. If your bounce rate is rising, it’s likely that you have an SEO problem. For instance, if visitors are reaching your site from relevant keywords but aren’t sticking around, you might consider targeting different or longer-tail keywords to better match users’ search intent. Perhaps your content is thin on landing pages and other points of entry, and visitors quickly bounce, thinking that your website isn’t offering the level of information they’re looking for. You can address this issue by creating more effective landing pages and entry pages to capture visitors’ attention in the first few seconds.
- Try different tactics to improve page views and pages per session. If your bounce rate is creeping up, it’s likely that your page views and pages per session are declining. This issue can be addressed by creating longer-form, data-driven, and highly detailed content to draw visitors in and keep them sticking around. Consider creating pillar content with topic clusters that encourage visitors to explore the deeper levels of your website through strategic linking and use videos and other visuals on your web pages to engage visitors.
- Keep tabs on top referral sources – and nurture them. The Google Analytics Dashboard for WordPress shows you your website’s top 5 traffic sources that are driving the most visitors to your website. This may seem like it’s just interesting-to-know information, but it’s actually a goldmine. Why? First, you can discover organically earned backlinks that you weren’t previously aware of, and then leverage that information to get more of them. For instance, if an influencer linked to your content, you can reach out to arrange having them guest blog on your website (or vice-versa) to bring in even more traffic or expand your reach to a wider, relevant audience. You can also conduct some research to find other similar influencers or publishers and conduct an outreach campaign to encourage them to link to the same post, arrange guest posting opportunities, or pursue other mutually beneficial partnerships.
How Do I Stay Compliant with GDPR When Using Google Analytics?
When the General Data Protection Regulation (GDPR) was first introduced, website publishers everywhere were fraught with anxiety about what it would mean for their businesses and overwhelmed with the steps they needed to take to ensure compliance. If you’re running third-party tools on your website, such as share buttons and follow buttons or Google Analytics, these tools are likely collecting information about your website visitors – and that means you’re on the hook for GDPR compliance, especially if you get visitors from the EU.
Fortunately, a number of useful compliance tools emerged to make compliance easier for publishers and businesses of all sizes. Consent Management Platforms (CMPs) are tools designed to inform visitors about the data a website or third-party tool is collecting about them and how that data will be used, provide an opt-in option for users to grant consent to have their data collected (as well as an opt-out option to decline), and communicate the consent status of users and cookies to other vendors operating within the IAB Framework. CMPs also offer transparency to users, providing granular information on the companies their data will be shared with and allowing them to monitor and control who receives their data. Finally, CMPs provide a centralized database for users to review the most up-to-date privacy policies and information related to their data collection.
If you’re using Google Analytics on your WordPress website or a plugin like the Google Analytics Dashboard for WordPress, you must comply with GDPR. A CMP is the best way to manage the consent process for GDPR compliance. With ShareThis’ GDPR Compliance Tool built right in to the Google Analytics Dashboard for WordPress plugin, you can easily stay on top of getting consent to collect your visitors’ data and provide visitors with clear and valuable information. Our GDPR Compliance Tool is compliant with the IAB’s Transparency & Consent Framework v2.0, meaning it meets the latest standards for transparency in data collection and consent management. Check out our GDPR checklist for publishers & website owners to make sure you’re meeting the requirements or download our GDPR Compliance Guide for detailed information on GDPR compliance with ShareThis’ tools.
Reviews
On October 14th, 2020, Google released Google Analytics 4, also called GA4. This is being referred to as their “next generation analytics.” You may have previously known it as App > Web property, within your Google Analytics account.
Google Analytics Wordpress Dashboard
Before you add this new Google Analytics to WordPress, it is important to know how beneficial having analytics on your WordPress site is. Analytical data and traffic numbers coming from your site can give you insights into all sorts of numbers that can be used for marketing, interaction, SEO, social media, and more.
Why Add GA4 to WordPress?
As stated above, the importance of Google Analytics and the data it can provide you can’t be overstated. For that reason, when Google releases big updates or versions of Analytics, it is important to upgrade and give your website all of the latest benefits that come with the update.
For example, the Google Analytics 4 update brought with it 4 really great features that everyone can take advantage of. These include: Intel pro wireless 3945abg driver windows 10 64 bit.
- Smarter Insights
- Deeper Integration with Google Ads or Adwords
- Customer-Centric Data Measurement
- More Data Controls
These are important tools you can take advantage of and really help get your site marketing to the next level.
Today, I am going to show you how to set up Google Analytics 4 in WordPress. Let’s get right to it.
Note: The rest of this tutorial assumes you already have Google Analytics set up on your WordPress website.
Add GA4 to WordPress
Step 1: Go to Your Google Analytics Account
Go ahead and start the process by heading over to the Google Analytics homepage and login with your Google account. This gives you access to your dashboard and we can move forward from there.
Step 2:Create a New Google Analytics 4 Property
Now that you are inside your Analytics dashboard, you want to create a new GA4 property. You can either click on Admin > Create Account, or select an existing account that you want to set up your new property on.
Since this tutorial assumes you already have a Google Analytics account, we are going to simply click on “Create Property” on an existing account.
Step 3: Add All Property Details
Clicking on the “Create Property” button will take you to the Property Details page. Here, you can add all the relevant property information needed.
Go ahead and name your property, report a time zone, and add any other relevant details that are needed. You set this up how you see fit.
When you are finished, click on the “Next” button to move forward. This takes you down to a few more details you may want to add. This includes business size and a couple of other questions. You can fill this out how you see fit.
When you are done, click on the “Create” button at the bottom of the page.
Step 4: Select “Web” Option
At this point, you will be on the “Data Streams” page. You will see that there are three different options available. iOS App, Android App, and Web. Select “Web.”
Step 5: Set Up Web Stream
When you click on the Web option, a screen pops out to allow you to set up your web stream. Go ahead and fill out all the relevant information to create the stream. This includes adding your URL, giving your stream a name, and adding or subtracting any enhanced measurements you want.
Click on the “Create Stream” button when you are finished.
Step 6: Connect Your Existing Analytics Property to GA4
Go back to your existing UA property by clicking on the Admin button and then select your UA Property from the drop-down.
Now, click on the “Tracking Info” option, and in the dropdown menu select “Tracking” code.
On the screen that pops out, copy your tracking code so that you can have it.

Finally, switch back to your new GA4 Property by selecting the new GA4 Property from the drop-down. Then click on the stream you created above, and look for “Connected Site Tags.” Click on it.
Enter or paste the tracking ID that you copied above, give it a nickname, and then click on “Connect.”
Step 7: Install Tracking Code on Your WordPress Website
You have now made it to the last step of the process. You need to install the tracking code on your WordPress site and then you will start receiving all the data and analytics that come with Google Analytics 4.
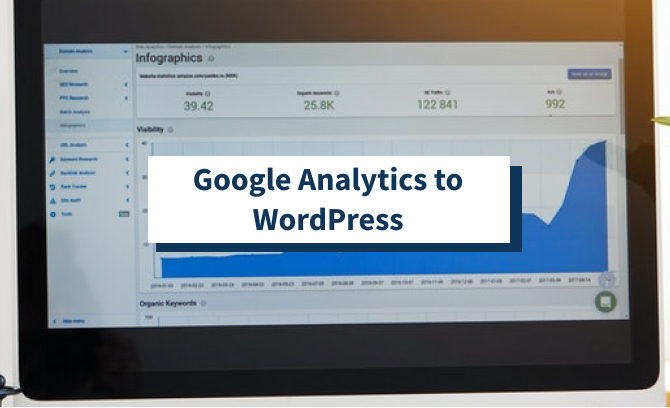
From your web stream, click on the “Add new on-page Tag” option and Select Global Tag (gtag.js).
Copy the tracking code. Now let’s head to your site and add the code.
Note: In this case, we are using a WordPress website. You can enter the code into the “head” section of your website. Again, you can go straight into the theme options and add the code, or you can do it by using a plugin that gives you easy access to add code to the head. Either way is fine.
Log in to your WordPress admin dashboard and paste the code into the head of your site as described in the note above. Click on the “Save” button to save your code.
You can do this by using a plugin like Insert Header and Footer. This lets you place code directly into those sections of WordPress. Or you can manually place the code into your site files.
That’s it. You should now be running Google Analytics 4 on your site and you will start to see those numbers come through in your Analytics dashboard shortly.
Can I Add GA4 Using a Plugin?
The short answer, yes! There are a number of Google Analytics plugins available and at this point, many of them give you the ability to add Google Analytics 4 tracking options. How you do it will be based on your particular plugin settings.
That being said, there is a Google Analytics plugin I recommend using to do this with.
GA Google Analytics
GA Google Analytics is one of many really great Analytics plugins that allows you to easily integrate Google Analytics into your WordPress website.
Google Analytics Wordpress Theme
To enter and enable Google Analytics 4 using the plugin, simply copy your tracking (measurement) ID and then paste it into the plugin setting that is available called “GA Tracking ID.” Then, select “Global Site Tag” for the plugin setting, “Global Site Tag.”
That’s it. You don’t have to worry about trying to put it in a site head, as the plugin takes care of it for you.
Final Thoughts
Google Analytics Wordpress Add
Google Analytics 4 update can be viewed as a major update that can impact the life of marketers in several positive ways. You now have the ability to choose when and how to use customer data to optimize ads. You also have the ability to limit data use for the purpose of measurement only.
Overall, if used correctly, you should be able to meet all customer requirements and improve products and overall marketing strategy. If you are a marketer, anything that can be done to make the process easier is always welcomed.
I hope this tutorial was able to show you how easy it is to upgrade your site and add Google Analytics 4 to it. With the above info, you can add this all to your website manually or by using a plugin as described. Good luck with it from here, as you should see results pretty quickly.
Have you already been using GA4 in WordPress? Do you prefer to add it through a plugin instead of manually?
Author: Jeremy Holcombe
Growing up in Hawaii, Jeremy started his freelance writing career doing resumes, business plans, article writing, and everything in between. He now specializes in online marketing and content writing and is part of the Content Marketing Team at GreenGeeks.
Google Analytics Wordpress
Was this article helpful?
Related Articles
