List of items always shown in Control Center, and that you can choose to show in the menu bar. Click an item in the list, such as Wi-Fi or Do Not Disturb. A preview is displayed on the right. To show an item in the menu bar, select the Show in Menu Bar checkbox (or deselect the checkbox if you don’t want to show the item). Sep 23, 2017 Brightness Slider to change brightness from taskbar Brightness Slider is a new program designed specifically for Windows 10 to adjust screen brightness right from the taskbar just like PC’s volume. After downloading and running Brightness Slider, a Brightness Slider icon sits in the system tray area of the taskbar.
The commands in the modify the colorization of pixels. Many common photo editing adjustments are available and all have associated keyboard shortcuts.
The examples on this page show the adjustments being applied to an entire image. It is easy to restrict the adjustment to a sub-section of the image simply by making a selection. If a selection is active when the adjustment is run, the effect will only be applied to the selected region.
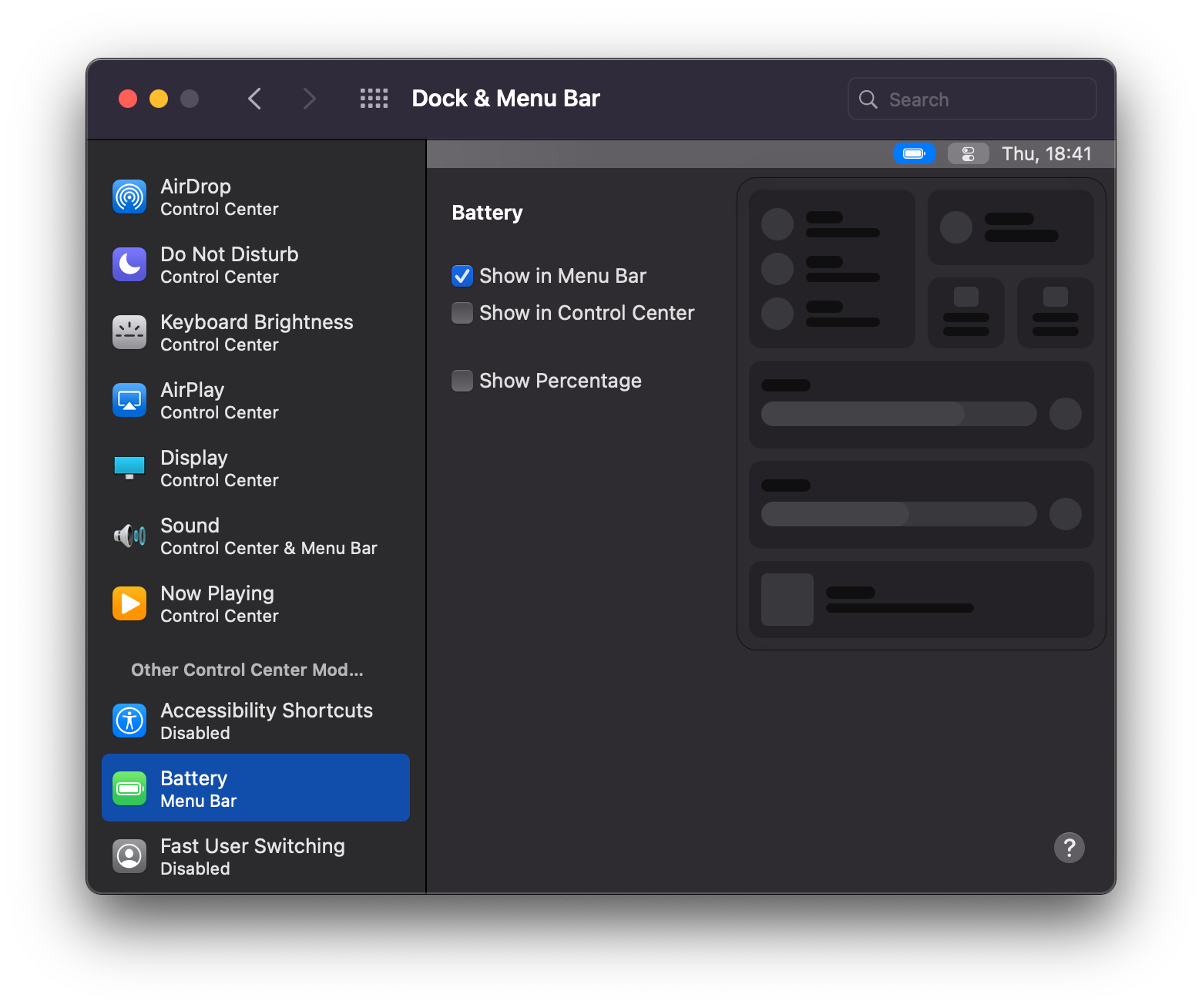
The controls shown in the effect dialogs operate in much the same way; drag the slider left or right, type in a numeric value in the text box or use the up/down arrows beside the text box to change the current value. The keyboard arrow keys can also be used to alter the value of a control once it has the focus.
Multiple controls can be used in isolation or combination. If more than one is altered, the cumulative effect will be shown.
Auto-Level
is used to equalize the range of colors in an image.
The adjustment attempts to bring images which are under exposed or over exposed (overly dark or bright) back within normal range. has no configurable options and does not display a dialog.
The adjustment is equivalent to using the Levels adjustment and clicking the
Before (left) and after applying Auto-Level (right).
Black and White
This adjustment desaturates an image, removing all color information and rendering the image in grayscale. The resultant image will be reinterpreted in black, white & shades of gray.
has no configurable options and does not display a dialog.
Before (left) and after desaturation with Black and White (right).
Brightness / Contrast
This adjustment is used to make an image brighter or darker (Brightness), or to expand / contract the degree of difference between color tones (Contrast).
Brightness
To increase the overall brightness of an image, slide the
To decrease the overall brightness, slide the control to the left. The image will appear darker.
Contrast
Contrast determines the range of tones in an image. To make the color tones more similar, decrease the
To increase the
Increased contrast.
Curves
The adjustment is used to adjust the luminosity and/or RGB (Red, Green & Blue) color curves of an image.
This powerful adjustment is covered in detail in the Curves section.
Hue / Saturation
This adjustment is primarily used to change the saturation, or vividness, of the colors in an image. The gamut of hues can also be rotated to render the image in a different palette while maintaining the same levels of contrast.
The adjustment also allows the modification of the images lightness, which is similar to the Brightness adjustment (see Adjustments > Brightness / Contrast above).
Hue
The Hue control rotates the colors used in the image. If you imagine the entire color range placed around the circumference of a circle, this control allows the current palette to be cycled around the circle. The differences between the palette colors will be retained.
Before (left) and the modified image (right) showing Hue rotated to 157.
Saturation
This control makes color tones more or less vibrant. If you're familiar with the color wheel in paint.net's
The starting value of the
Before (left) and the modified image (right) showing Saturation increased to 136. The colors are more vibrant.
Lightness
Lightness acts in a similar way to the Brightness adjustment (see Adjustments > Brightness / Contrast above). Use the
The initial value of the
Before (left) and the modified image (right) showing the image being dimmed with a Lightness value of -18.
Invert Colors
This adjustment is very similar to a photographic negative. Colors are swapped for the hue found on the opposite side of the color wheel. Black become White and vice versa for example. Applying the adjustment a second time restores the original image coloration.
has no configurable options and does not display a dialog.
Levels
This complex adjustment is used to adjust the color range and gamma index of an image.
A detailed discussion of this adjustment can be found in the Levels section.
Posterize
This adjustment reduces the number of color values that each pixel can use. The effect gives an image a 'posterized' or even a retro or 'faux dithered' look.
Normally, each of the RGB (Red, Green & Blue) color channels has 256 possible values (0 through 255). This adjustment limits the range from as few as 2 to a maximum of 64 possible values.
Brightness Menu Bar Html
Reducing the range of colors with Posterize.
The RGB color channels can be manipulated independently if the ☐
Sepia
This adjustment mimics an aged photograph by rendering the image in black & white, and adding a sepia tone. This can be used to give images an 'aged' look.
has no configurable options and does not display a dialog.
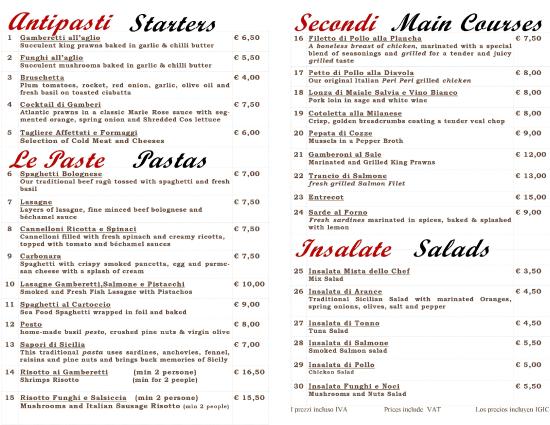
Add Brightness To Menu Bar Mac
Before (left) and after applying the Sepia filter (right).
