- Open Vsdx In Visio 2010 Crack
- Open Vsdx File Without Visio
- Open Vsdx In Edge
- Open Vsdx In Visio 2010 Torrent
- How To Open Vsdx In Visio 2010
- Open Vsdx In Visio 2010 Product
- Select your Visio file type and download. From the drop-down menu, select either Visio (VSDX) (Beta) or Visio 2010 (VDX), depending on your desired file type. Then, download the document and share it as a Visio file.
- Visio must be purchased separately, either through a Visio subscription (Visio Plan 1 or Visio Plan 2) or non-subscription version (Visio Standard or Visio Professional). However, Visio files are available to view and comment—but not edit—online for all Microsoft 365 commercial subscription plans that include Office for the web.
Open Vsdx In Visio 2010 Crack
VSDX - The drawing projects created in Microsoft Visio 2013 or above versions use.vsdx file extension. VSD - The drawing projects created in Microsoft Visio 2010 or earlier versions use.vsd file extension. VSSX - When you save a Visio drawing as a stencil,.vssx extension is assigned to such a file.
Introduction
Microsoft Visio 2010 Service Pack 2 (SP2) provides the latest updates for Visio 2010. This service pack includes two main categories of fixes:
Previously unreleased fixes that were made specifically for this service pack. In addition to general product fixes, these fixes include improvements in stability, performance, and security.
All the public updates that were released through May 2013, and all the cumulative updates that were released through April 2013.
Resolution
How to obtain and install the service pack
Method 1: Microsoft Update (recommended)
To download the service pack from Microsoft Update, go to the following Microsoft website:
Microsoft UpdateWe recommend that you enroll in Microsoft Update to update products. Microsoft Update can detect which products that you have installed and then apply all updates to the products.
Note On Microsoft Update, this service pack is included in Microsoft Office 2010 Service Pack 2 (KB2687455).
Method 2: Download the SP2 package from Microsoft Download Center
The following files are available for download from the Microsoft Download Center:
Download the Microsoft Visio 2010 Service Pack 2 32-bit package now.
Download the Microsoft Visio 2010 Service Pack 2 64-bit package now.
For more information about how to download Microsoft support files, click the following article number to view the article in the Microsoft Knowledge Base:
119591 How to obtain Microsoft support files from online services Microsoft scanned this file for viruses. Microsoft used the most current virus-detection software that was available on the date that the file was posted. The file is stored on security-enhanced servers that help prevent any unauthorized changes to the file.
For more information about a complete list of all released SP2 desktop packages, click the following article number to view the article in the Microsoft Knowledge Base:
2687521 List of all Office 2010 SP2 packages
Overview of Visio 2010 SP2 improvements
This service pack includes the following improvement for Visio 2010:
You can convert .vsdx and .vsdm files to .vsd files. Therefore, you can view and edit the .vsd files in Visio 2010.
Note You are prompted to download the Visio Compatibility Pack when you open a Visio 2013 .vsdx or .vsdm file. The Visio Compatibility Pack contains the file format converter.
Downloadable list of issues that the service pack fixes
The following workbook is available for download. This workbook lists the issues that are fixed by this service pack.
Download the Microsoft Office and SharePoint 2010 Service Pack 2 Changes.xlsx package now.
Note This workbook is available only in English.
Known issues and behavior changes
2687520 Known issues when you install Office 2010 SP2 and SharePoint 2010 SP2
Technical information
For more information about this service pack that includes a list of files affected, click the following article number to view the article in the Microsoft Knowledge Base:
2687523 Technical details about the Office 2010 SP2 releases
Note
Office 365 ProPlus is being renamed to Microsoft 365 Apps for enterprise. For more information about this change, read this blog post.
Summary
This article discusses how to troubleshoot damaged drawings in Microsoft Office Visio 2013, Visio 2010, Visio 2007, Microsoft Office Visio 2003, and Microsoft Visio 2002. This article describes some symptoms that may indicate that the drawing that you are working with in Visio is damaged.
Additionally, this article lists some recovery methods that you can use on the damaged drawing. They include general troubleshooting methods, methods to try if you can or cannot open the drawing, and methods to help prevent damage that may occur to drawings.
Introduction
Overview
If you experience unexpected behavior when you work with a Visio drawing, the Visio drawing may be damaged. You may receive the following error messages if you have a damaged drawing:
'Invalid Page Fault,' 'General Protection Fault,' or 'Illegal Instruction' error messages
Error messages that are similar to one of the following when you open a drawing:
'An error (100) occurred during the action Open'
'Visio cannot open the file because it's not a Visio file or it has become corrupted.'
'Out of memory' error messages or error messages that indicate low system resources
Note
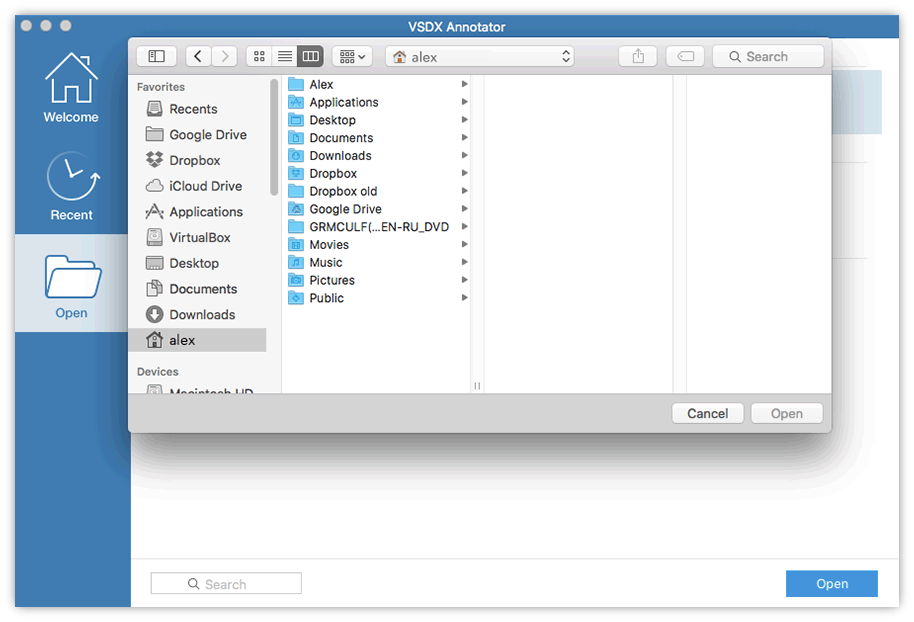
These error messages do not always mean that your drawing is damaged. However, if you repeatedly experience one or more of these error messages when you work with a particular drawing, that drawing may be damaged.
This article lists some methods that you can use to try to recover the damaged drawing. The methods that are described in this article do not guarantee the successful recovery of a damaged drawing. Sometimes, depending on the type of damage, you may not be able to recover any data. You may have to re-create the drawing or restore the drawing from your backup files.
General troubleshooting methods
Start Visio without Automation events and without Microsoft Visual Basic for Applications
Start Visio without Automation events and without Visual Basic for Applications. To do this, use one of the following methods:
Method 1: Microsoft Office Visio 2013 and Visio 2010
- Start Visio.
- On the File tab, click Options, and then click Trust Center.
- Click Trust Center Settings, and then click Disable all macros without notification.
- Click Add-ins.
- Click to select the Disable all Application Add-ins check box.
- Click OK.
- Exit Visio, and then restart Visio.
Method 2: Microsoft Office Visio 2007
- Start Visio normally.
- On the Tools menu, click Trust Center.
- Click Macro Settings, and then click Disable all macros without notification.
- Click Add-ins.
- Click to select the Disable all Application Add-ins check box.
- Click OK.
- Exit Visio, and then restart Visio.
Method 3: Microsoft Office Visio 2003 and earlier versions of Visio
Start Visio normally.
Use one of the following procedures, depending on the version of Visio that you are running:
- If you are running Visio 2003, click Options on the Tools menu, and then click the Security tab.
- If you are running Visio 2002, click Options on the Tools menu, and then click the Advanced tab.
Do the following:
Click to clear the Enable Microsoft Visual Basic for Applications check box.
Note After you click to clear the Enable Microsoft Visual Basic for Applications check box, the Enable Microsoft Visual Basic for Applications project creation check box and the Load Microsoft Visual Basic for Applications project from text check box becomes unavailable.
Click to clear the Enable COM add-ins check box.
Click to clear the Enable Automation events check box.
Click OK, and then quit Visio.
Restart Visio.
Method 4: Use the 'Copy Drawing' command to copy each page into a page in a new drawing
For Visio 2013 and Visio 2010:
- Make sure that nothing in the drawing is selected.
- On the Home tab, under the Clipboard group, click Copy.
- Open the document in which you want to embed the drawing, and then on the Home tab, in the Clipboard group, click Paste.
For Visio 2007 and Visio 2003:
In the Microsoft Office Visio drawing, make sure that nothing is selected.
On the Edit menu, click Copy Drawing.
Note
This command copies the entire drawing, including shapes on other drawing pages and on backgrounds. When you embed a multiple-page Visio drawing, the visible page will be the one that is active when you click Copy Drawing.
Open the document in which you want to embed the drawing, and then on the Edit menu, click Paste(or the equivalent command).
Start Windows in Safe Mode
Start Windows in Safe Mode. To do this:
Note
Because there are several versions of Microsoft Windows, the following steps may be different on your computer. If they are, see your product documentation to complete these steps.
- Shut down, and then restart your computer.
- When you see the 'Please select the operating system to start' message, press F8.
- On the Windows Advanced Options menu, use the ARROW keys to select Safe Mode, and then press ENTER.
- If you have a dual-boot or multi-boot computer, select the appropriate operating system from the list that appears, and then press ENTER.
- Start Visio, and then try to open your drawing.
For more information about Safe Mode, see Advanced startup options (including safe mode).
Methods to try if you cannot open a drawing
Method 1: Drag the drawing file to the Visio.exe file icon
Drag the drawing file to the icon that represents the Visio.exe file. To do this: If you are running Visio 2010, the Visio.exe file is located in the following folder: Drive:Program FilesMicrosoft OfficeOffice14, *If you installed Visio 32-bit on Windows 64-bit the Program Files folder will have a (x86) behind the folder name. Visio 2010 now has a native 64-bit version.
- Quit Visio.
- Start Microsoft Windows Explorer, and then locate the Visio.exe file on your hard disk. If you installed Visio to the default location, the Visio.exe file is located in one of the following folders, depending on the version of Visio that you are running:
If you are running Visio 2013, the Visio.exe file is located in the following folder:Drive:Program FilesMicrosoft OfficeOffice15
Bluestacks for mac el capitan. Note
If you installed a 32-bit version of Visio on a 64-bit version of Windows, the Program Files folder will have a (x86) behind the folder name. Visio 2013 now has a native 64-bit version.
If you are running Visio 2010, the Visio.exe file is located in the following folder: Drive:Program FilesMicrosoft OfficeOffice14 NoteIf you installed a 32-bit version of Visio on a 64-bit version of Windows, the Program Files folder will have a (x86) behind the folder name. Visio 2010 now has a native 64-bit version.
If you are running Visio 2007, the Visio.exe file is located in the following folder:
Drive:Program FilesMicrosoft OfficeOffice12
If you are running Visio 2003, the Visio.exe file is located in the following folder:
Drive:Program FilesMicrosoft OfficeVisio11
If you are running Visio 2002, the Visio.exe file is located in the following folder:
Drive:Program FilesMicrosoft OfficeVisio10
Note
If you installed Visio to a folder that is different from the default installation location, the path of the Visio.exe file is different on your computer.
- In Windows Explorer, locate the drawing file that you want to open.
- Drag the drawing file to the icon that represents the Visio.exe file.
Method 2: Double-click the drawing file in Windows Explorer
Try to open the drawing file by using Windows Explorer. To do this:
- Quit Visio.
- Start Windows Explorer, and then locate the drawing file that you want to open.
- Double-click the drawing file.
Method 3: Open the temporary copy of the drawing file
When you modify a Visio drawing, a temporary copy of the drawing file is created. The temporary copy of the drawing file is named ~$$FileName.~vsd. The temporary copy of the drawing file is typically created and stored in the same folder as where your drawing is located.
To open the temporary copy of the drawing file, do the following:
Start Visio, and then open your drawing.
Start Windows Explorer, and then locate the folder where your drawing is stored. Look in this folder for the temporary copy of the drawing file. The temporary copy of the drawing file is named ~$$FileName.~vsd.
Note
If the temporary copy of the drawing file is not located in the folder where your drawing is stored, search the hard disk for the temporary copy of the drawing file.
To search the hard disk for the temporary copy of the drawing file, do the following:
Note Because there are several versions of Microsoft Windows, the following steps may be different on your computer. If they are, see your product documentation to complete these steps.
- Click Start, and then click Search.
- Click All files and folders.
- In the All or part of the file name box, type ~$$FileName.~vsd, and then click Search.
Change the extension of the temporary copy of the drawing file to .vsd. To do this:
- Right-click the temporary copy of the drawing file, and then click Rename.
- Change the extension of the temporary copy of the drawing file from ~.vsd to .vsd.
Try to open the temporary copy of the drawing file that you renamed.
Method 4: Use the Microsoft Office Visio Viewer to open the drawing
Install Microsoft Office Visio Viewer 2010, and then use Visio Viewer to open and view your drawing. When you install Visio Viewer 2010, you can use Microsoft Internet Explorer 5.0 or a later version of Internet Explorer to view Visio drawings and diagrams that are created with Visio 2010, Visio 2007, Visio 2003, Visio 2002, Microsoft Visio 2000, or Microsoft Visio 5. For more information about Visio Viewer 2010, visit the following Microsoft website:
If you can open your drawing in the Visio Viewer, the installation of Visio on your computer may be damaged, or your drawing may contain one or more objects that may be damaged.
Method 5: Copy the drawing file to another computer
Copy the drawing file to another computer that has Visio installed on it. If you can open your drawing on that computer, save the drawing file to a different folder on the hard disk of that computer, and then copy the drawing file back to the original computer.
Method 6: Copy the drawing file to another disk on your computer
Windows may not be able to read the drawing file from where the drawing file is currently saved. Copy the drawing file to another disk on your computer. For example, copy the file from a floppy disk to the hard disk. After you copy the drawing file to a different disk on your computer, try to open the drawing file.
Note
If you cannot copy the drawing file from the disk where the drawing file is saved, the drawing file may be cross-linked with other files or folders, or the drawing file may be located in a damaged sector of the disk. To troubleshoot this issue, follow the steps in Method 7.
Method 7: Detect and repair errors on the hard disk
If you are running Microsoft Windows Server 2003, Microsoft Windows XP, Microsoft Windows 2000, or Microsoft Windows NT 4.0, use the Check Disk tool to detect file system errors or bad sectors on your hard disk.
For more information, click the following article numbers to view the articles in the Microsoft Knowledge Base: 2006 suzuki ltr 450 service manual.
If you are running Microsoft Windows Millennium Edition (Me) or Microsoft Windows 98, use the Scandisk tool to detect file system errors or bad sectors on your hard disk.
Note
Although the Check Disk tool or the ScanDisk tool can detect and repair file-system errors or bad sectors on the hard disk, Visio may still not be able to open or read the file.
Method 8: Open a previous 'Shadow Copy' using the Previous Versions tab
- Right-click the Visio file.
- Choose Properties.
- Select the Previous Versions tab, give some time for the list to populate.
- Select an older version of the file.
- Click Open.
- If the file opens successfully, from the File menu click Save As and save a copy of the file.
Methods to try if you can open the drawing
Method 1: Save the file as an XML drawing
Save the drawing as an XML drawing (.vdx file), and then save the XML drawing as a drawing (.vsd file). To do this:
- Start Visio, and then open your drawing.
- On the File menu, click Save As.
- In the Save As dialog box, click XML Drawing (*.vdx) in the Save as type box, and then type a file name in the File name box. Specify a location where you want to save the drawing file, and then click Save.
- Close all the drawings that are currently open.
- On the File menu, click Open.
- Locate the XML drawing (.vdx) that you saved earlier in step 3, and then click Open.
- On the File menu, click Save As.
- In the Save As dialog box, click Drawing (*.vsd) in the Save as type box, and then type a file name in the File name box. Specify a location where you want to save the drawing file, and then click Save.
- Close the drawing.
- On the File menu, click Open
- Locate the drawing (.vsd file) that you saved earlier in step 8, and then click Open.
Method 2: Insert the drawing to a new blank drawing
Open Vsdx File Without Visio
Insert the drawing to a new blank drawing. To do this:
For Visio 2013 and Visio 2010:
- Start Visio
- Under the File tab, under New, select Blank Drawing, and then click the Create button.
- On the Insert tab, click Object.
- Click Create from file, and then click Browse.
- Select the drawing, click Open, and then click OK.
- Depending on your situation, determine whether the drawing file is damaged or whether there is another problem.
- If you receive an 'Error 3400' error message, the drawing file may be damaged. Use the methods that are described in this article to try to recover the drawing.
- If you do not receive an 'Error 3400' error message, there may be another issue that may be preventing Visio from opening the drawing. For example, a conflict may exist between certain components on the computer that prevent Visio from opening the drawing.
For Visio 2007 and Visio 2003:
- Start Visio.
- On the File menu, point to New, and then click New Drawing.
- On the Insert menu, click Object.
- Click Create from file, and then click Browse.
- Click the drawing, click Open, and then click** OK**.
- Depending on your situation, determine whether the drawing file is damaged or whether there is another problem.
- If you receive an 'Error 3400' error message, the drawing file may be damaged. Use the methods that are described in this article to try to recover the drawing.
- If you do not receive an 'Error 3400' error message, there may be another issue that may be preventing Visio from opening the drawing. For example, a conflict may exist between certain components on the computer that prevent Visio from opening the drawing.
Open Vsdx In Edge
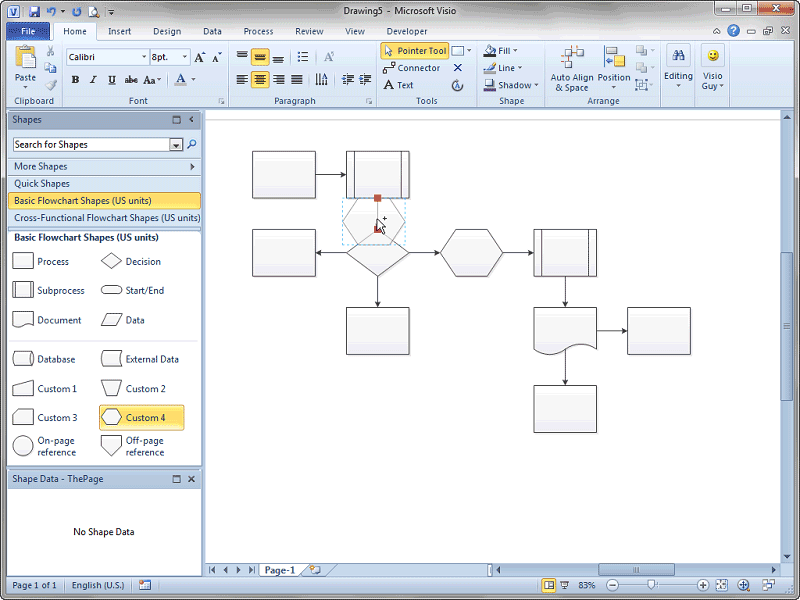
Methods to try to help prevent damage to drawings
You cannot prevent all corruption that may occur to files. Hard disks may wear out, power supplies may fail, and other unforeseeable events may occur that cause files to become damaged. The following tips and suggestions may help reduce the number of damaged files that occur in Visio and in other programs.
Optimize the AutoRecover setting in Visio
Configure the AutoRecover setting to a value that works for you. If your computer stops responding or if you lose power unexpectedly, Visio opens the AutoRecovery file the next time that you start the program. The AutoRecovery file may contain unsaved information that would otherwise be lost from your original drawing file. If your original drawing file was damaged, you may be able to recover information from the AutoRecovery file.
Open Vsdx In Visio 2010 Torrent

To configure the AutoRecover setting in Visio:
- Start Visio.
- On the Tools menu, click Options.
- Click the Save tab or the Save/Open tab.
- Select the Save AutoRecover info every check box, and then specify the time in minutes that you want. By default, the AutoRecover setting is set for 10 minutes.
- Click OK.
How To Open Vsdx In Visio 2010
Make sure that the power supply is consistent
A power supply that is not consistent can cause damage to files, even if you do not lose power. A power supply that spikes or that is not sufficient can affect the read process and write processes on your computer, and may cause damage. If the power supply in your area is inconsistent, use a surge protector. Surge protectors can help prevent damage on your computer if power spikes occur. You may also consider using an uninterruptible power supply (UPS). UPS units supply your computer with power even if there is a power outage. Contact your hardware vendor for more information about how to obtain either of these devices.
Back up your data
Make sure that you back up your data regularly. For example, store a backup copy of your drawing on a different volume on the hard disk. Or, depending on your requirements and on your environment, implement other backups or other fault-tolerant solutions on your computer. Some fault-tolerant solutions, such as Redundant Array of Independent Disks (RAID), are typically only practical for larger networks. Other backup options include the following:
Open Vsdx In Visio 2010 Product
- Tape backup
- CD backup
- Mirrored volume
- RAID-5 volume
- External hard disk drive
- USB (Flash) drive
Work with your data locally
If you work in a network environment and you experience corruption frequently, you may want to consider copying your files to your local computer before you open the file or before you modify the file. Copy the file to your desktop by using My Computer or by using Windows Explorer. When you work with files that are stored on your local computer, you prevent read issues or write issues that may be caused by network connectivity issues such as the following:
- Slow network connections
- Dropped network connections
- Spikes in network traffic
You may also want to consider working from the hard disk and not working from removable media such as a floppy disk or a ZIP drive. The more media and the more device drivers that are involved in a save operation, the more the increased chance of file damage.
